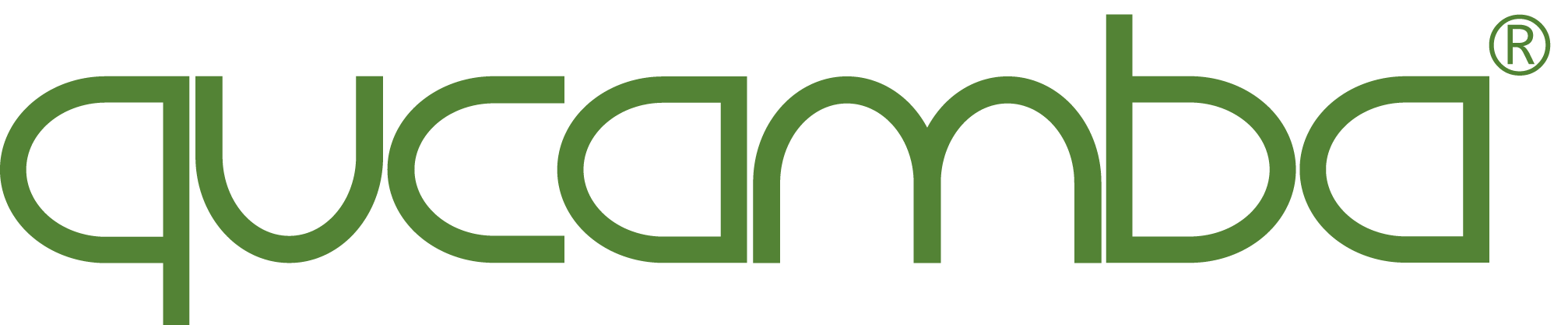
www.qucamba.com
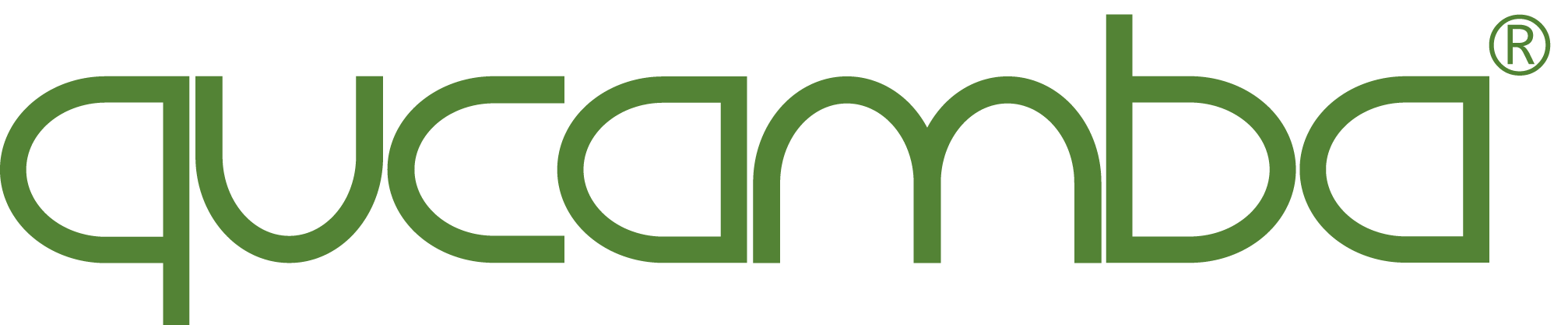
www.qucamba.com
Level: Beginners and Intermediate
Language: English
Things you will learn in this tutorial:
The TRANSLATE module allows you to easily translate your Business Central App.
Although Qucamba Reports is primarily a reporting tool, it includes a fully-featured tool for translating all multilingual app texts and is therefore by no means limited to reports.
The TRANSLATE module sets new standards in the creation of multilingual Business Central Apps. As a tool fully focused on Business Central, it leverages various features to help translators understand the context of texts and applies different validation rules during text editing to detect potential formatting errors.
New language layers can be created and initially translated directly from TRANSLATE. For later revisions, such as those required by subsequent changes to captions, TRANSLATE has a sophisticated and well-documented synchronization mechanism that presents translations for review when needed.
Through the integration of Microsoft Azure Translation Services, automated translation into various languages is also available. To significantly improve the quality of such translations, TRANSLATE offers the possibility to define industry-specific dictionaries that can be used to train the Azure Translator. Together with training material derived from the Base App, this results in surprisingly good automatic translations. The assembly of the training material is handled by TRANSLATE through a wizard that automatically generates the necessary files for training. These files can be uploaded directly to the Azure Translator. The category ID used during this process only needs to be stored in TRANSLATE once and is then available to all translators working with the same company license.
To learn more about the application and setup of TRANSLATE as well as the configuration of Microsoft Azure AI Custom Translator services, please download the TRANSLATE manual.
The current manual is available for download here: Download Qucamba Reports Translation Guide [PDF]