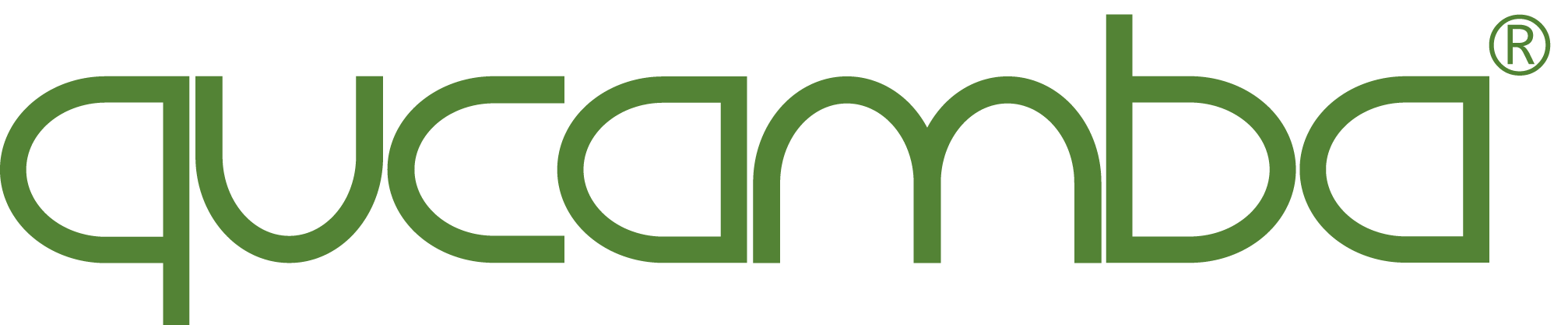
www.qucamba.com
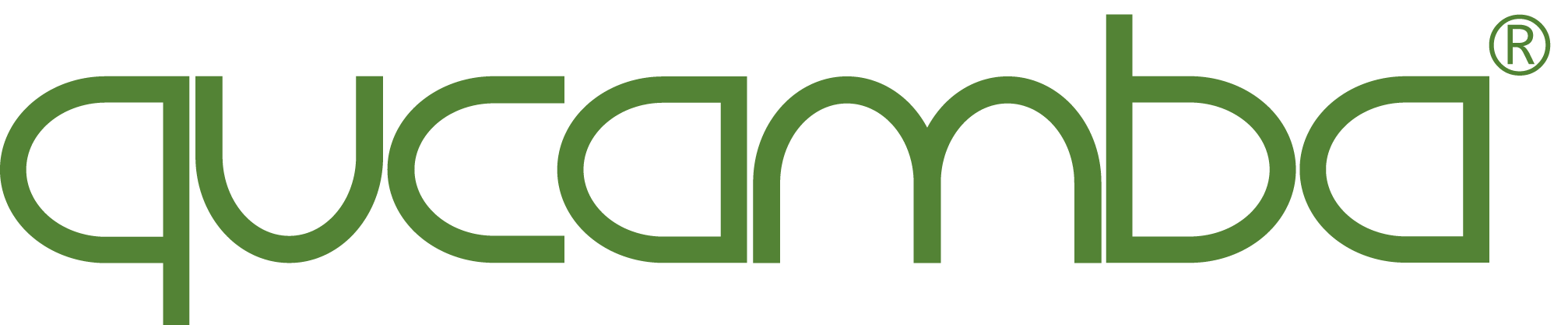
www.qucamba.com
Usually, when you have your Dynamics NAV installation up and running you should already be well prepared for installing Qucamba Reports. However, there may be situations in which you need to defer from a regular installation. In this case or in case that you methodically need to analyze technical problems you should carefully read the Qucamba Reports Prerequisites guide.
Note. There's also a tutorial for configuring Qucamba Reports for Microsoft Dynamics 365 Business Central available.
To download the Qucamba Reports setup go to the Qucamba download center and select the suggested program version by clicking on the download link.
Please note that you should login to qucamba.com with your own account because otherwise you might download a setup that is not compatible with your license.
After the file download has completed, double click on the download .msi-file or right click on the file and select “Install” from the context menu.
As soon as you started the Qucamba Reports installer you’ll see a screen like the following.
This installation wizard will guide you through the steps that are necessary for the installation. On each wizard page, read the page’s content carefully, customize your settings and click on Next until you completed all wizard steps.
On the installation options page you may select from the options
Unless you’re going to configure Qucamba Reports for a very specialized setup simply choose the “Complete” installation.
After successful installation you can start Qucamba Reports from the start menu by pressing the Windows key and typing e.g. “Qucamba”. You may also want to right click on the search result and select “Pin to start” to have Qucamba Reports directly available in your start menu.
Regardless of whether you pinned Qucamba Reports to the Windows start menu or not there should also be the “green-Q” Qucamba Reports Launcher icon available in the system tray of the Windows task bar. In the case that this icon is not visible, customize your system tray icons so that the icon always shows up. This gives you a very quick access to Qucamba Reports by double clicking the icon.
Furthermore, the Qucamba Reports Launcher automatically launches Qucamba Reports in preview mode and shows those RDLC layouts that you’re currently designing. This is especially helpful when opening a layout from within C/SIDE.
If you don’t want Qucamba Reports to automatically launch the preview of currently designed RDLC layouts then right click on the Qucamba Reports Launcher icon and select “Options…” from the tray menu.
When you start Qucamba Reports for the first time or whenever you start Qucamba Reports after your program licensed has expired you are asked to login to qucamba.com.
Please use the same login information as you used to register on qucamba.com. Whenever you change your password please remember that everybody who wants to login to Qucamba Reports with your company license needs to use the same credential information.
After logging in it may take a few seconds until Qucamba Reports completes the configuration of your local installation.
If you or any other user had already worked with Qucamba Reports and your current login before all profiles and templates will be replicated to your local machine. Also, all changes to profiles and templates that you’re going to make to your local installation will be replicated to all other users as well.
So, if your company has many employees sharing the same license everybody should be very carefully when making changes to profiles and templates.
You may have already asked yourself where you can find your software license and what it is for.
The software license contains information about which features are enabled in Qucamba Reports. At least on each start, Qucamba Reports checks your license and each time it has expired it contacts the licensing service on qucamba.com for a license renewal.
A license renewal means that Qucamba Reports won’t contact the licensing service on qucamba.com until it expires the next time.
If you want to see when your license is going to expire, start Qucamba Report, go to the application menu (i.e. the blue button in the top left corner of the application’s window) and select “View License Information...”.
Locate the line called “Expiration Date”, this is the date when Qucamba Reports is going to contact the licensing service for the next time. Note that the exact point of renewal may vary from time to time.
It is very important to understand that you may renew your license at any time. For example, think of a time that you know you’re going to be offline for some days and you notice that in this time the license is going to expire.
In this case, you may select “License Renewal…” from the application menu to get a new license version with the longest possible usage period. The number of days of a usage period depends upon your license type and may vary.
If you logged in to a Qucamba Reports installation and you want to logout from the current system you should select “Change License…”. This allows you to either log off or to instantly login with a new license account. When changing the license all local data except for some machine specific data like your profile will be deleted from the local system. Usually, this data is kept in the qucamba.com cloud service. As soon as you login on another system you can continue your work with the latest changes that you made to your profiles.
Please note, that storing your profiles and templates in the Qucamba cloud relies on a working replication mechanism. If this mechanism is interrupted, for example in case of a insufficient internet connection or in case that you disabled the cloud sync your cloud data might not be up-to-date. If you then change your license without syncing your local changes, you’re going to lose these unreplicated changes. So, make sure that you replicated before changing the license or logging off from Qucamba Reports. You may press the cloud symbol in the bottom right corner to start a sync operation. If there is a red cross beneath the cloud symbol Qucamba Reports is unable to sync your data at this moment.
The following table shows the most important files that are installed by Qucamba Reports setup or created during the operation of Qucamba Reports.
| File/Location | Purpose | Comments |
| %ProgramFiles(x86)%\ Qucamba Reports |
Application files | Qucamba Reports is a 64-bit application but can run on 32-bit systems as well. Thus, application files are located under "Program Files (x86)" instead of "Program Files". |
| %AppData%\ Qucamba Reports\ *.log |
Log information for diagnostic purposes. There will always be only a few log files kept on disc. Old log information is usually deleted automatically. | By default, Qucamba telemetry services are disabled but can be enabled for diagnostic purposes. |
| %AppData%\ Qucamba Reports\ Qucamba.Reports.qlf |
Your application license file | The license file is regularly updated from the Qucamba license service everytime it has expired and the user logged in to renew the license. This also applies when the user selects "Renew license..." from the application menu. |
| %AppData%\ Profiles.xml |
All of your Qucamba Reports profiles | Profiles are replicated into the Qucamba cloud in order to share profiles over all Qucamba Reports installations. |
| %ProgramData%\ Qucamba Reports\ Templates |
Template files that were shipped with Qucamba Reports as well as your custom profiles or changes that you made to factor profiles | Templates are replicated into the Qucamba cloud. To customize templates we recommend to always create a copy instead of editing the factory templates. Note that factory templates will be restored when repairing or updating the application. |
Since Qucamba Reports comes with a standard Windows installer the steps for installing the application are very simple. However, when starting the application the first time you'll be asked for creating a new profile. We're going to explain this topic in another tutorial.