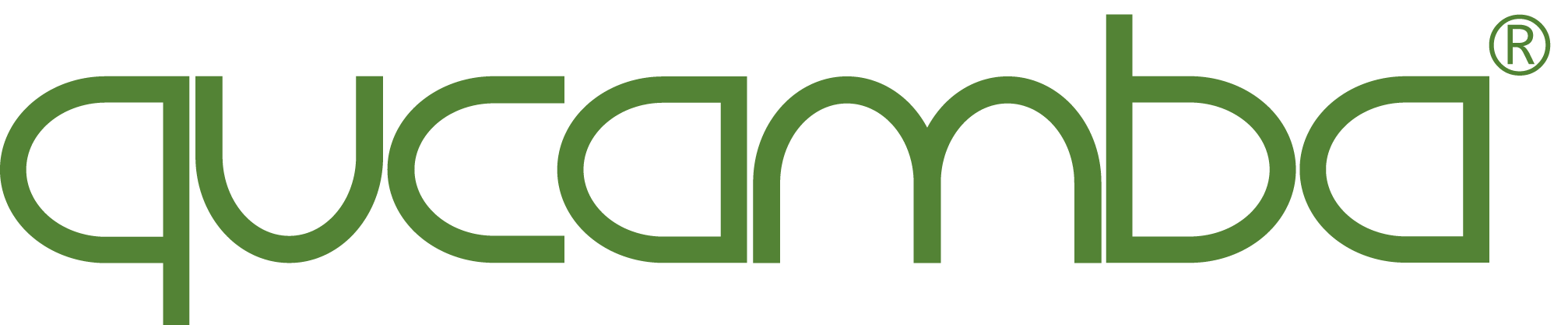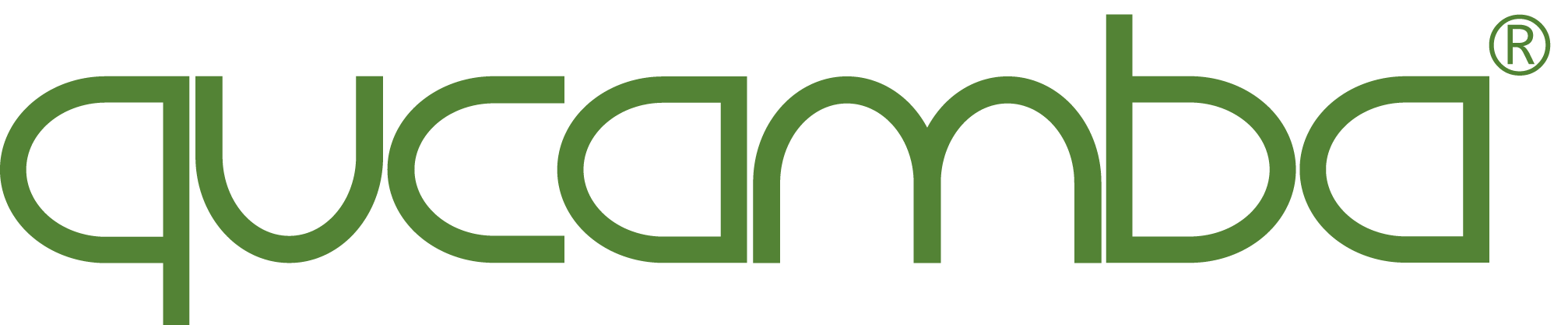Einleitung
Seit Version 2.0 unterstützt Qucamba Reports auch das Erstellen und Stylen von RDLC Berichten für Microsoft Dynamics 365 Business Central (nachfolgend als "Business Central" bezeichnet). Mit derselben Applikation können Berichtsentwickler nun RDLC Berichte sowohl für Microsoft Dynamics NAV (NAV) als auch für Business Central entwickeln, unabhängig davon, ob Sie auf "On Premise" arbeiten oder "in der Cloud".
Über das Profil legen Sie fest, wie Sie Qucamba Reports mit der Applikation kommunizieren lassen wollen. Somit ist keine zusätzliche Version von Qucamba Reports erforderlich und Sie können mit dem Wechsel der Profile schnell zwischen den unterschiedlichen Verbindungstypen wählen.
Für eine Verbindung mit Business Central sollten Sie bei Installation von Qucamba Reports die Installationsart
Complete gewählt haben.
Qucamba Reports kann auf unterschiedliche Weise mit Business Central verwendet werden. So können Sie Qucamba Reports zur Entwicklung von Erweiterungen verwenden oder auch nur für die Verwaltung und Bearbeitung benutzerdefinierter Layouts. Es sind zwei Verbindungstypen zu unterscheiden: In der "Sandbox"-Umgebung von Business Central kann Qucamba Reports weiterhin auch über die herkömmliche Verbindungsart mit Hilfe eines Datenbank-Direktzugriffs sowie C/SIDE verwendet werden. Für alle anderen Verbindungsarten nutzt Qucamba Reports zum Herstellen einer Verbindung zu Business Central die Qucamba Reports App, die zusammen mit Qucamba Reports ausgeliefert wird und zuvor auf den jeweiligen Business Central Tenants installiert werden muss.
Dieser Leitfaden behandelt ausschließlich den Verbindungstyp über die Qucamba Reports App. Für den herkömmlichen Verbindungstyp mit Datenbank-Direktzugriff und C/SIDE gelten die gleichen Installationshinweise wie für Microsoft Dynamics NAV 2015 oder höher, welche
in einem anderen Leitfaden beschrieben sind.
In diesem Leitfaden beschreiben wir zwei Varianten, Qucamba Reports mit Business Central zu verbinden:
Qucamba Reports mit Microsoft Dynamics 365 Business Central On Prem, in einer "Sandbox"-Umgebung oder in einer Azure VM mit Hilfe der Qucamba Reports Erweiterung verbinden
Diese Installationsart erfordert eine installierte Qucamba Reports Erweiterung in der Business Central-Installation. Diese Erweiterung ist Bestandteil der Qucamba Reports-Installation und in der Installationskomponente "Dynamics 365 Business Central" enthalten. Diese kann während der Installation ausgewählt werden. Haben Sie Qucamba Reports mit Hilfe der
Complete oder
Typical-Installationsart installiert, wurde die Komponente bereits auf Ihr lokales System kopiert und kann von hier aus in Business Central installiert werden.
Installieren der Qucamba Reports Erweiterung in Business Central
Um die Qucamba Reports-Erweiterung zu installieren, gehen Sie wie folgt vor:
- Öffnen Sie den Windows Explorer auf Ihrem lokalen System und wechseln Sie in den Ordner %programfiles(x86)%\Qucamba Reports\Dynamics 365 Business Central.
- In diesem Ordner befinden sich unterschiedliche Scripts mit Beispielen, wie Sie die Qucamba Reports-Erweiterung auf Business Central veröffentlichen, installieren und deinstallieren können. Wählen Sie das jeweils gemäß des Script-Namens geeignete Script aus, erstellen Sie eine Kopie davon an einem Ort, von wo aus Sie die Datei bearbeiten und ausführen können und bearbeiten Sie die erstellte Kopie in einem Editor. Passen Sie das Script entsprechend Ihrer Business Central-Installationsumgebung an und speichern Sie es.
- Führen Sie das soeben angepasste Script aus, um die Qucamba Reports-Erweiterung auf Ihrer Business Central-Installation zu veröffentlichen und zu installieren.
Hinweis. Nachdem Sie die Erweiterung erfolgreich installiert haben, können Sie die Seite Erweiterungsverwaltung in Business Central verwenden, um die Erweiterung wieder zu deinstallieren oder auch um die Veröffentlichung wieder aufzuheben. Verwenden Sie einfach die Suchfunktion der Anwendung, um nach "Erweiterungsverwaltung" zu suchen. In der Erweiterungsverwaltung erscheint Qucamba als eigener Eintrag mit einem sogenannten "Burger"-Menü, über das Sie die Deinstallation und das Aufheben der Veröffentlichung auswählen können.
Ermitteln des Qucamba Reports Dienst-URL
Nachdem Sie die Qucamba Reports-Erweiterung in Ihrem Business Central installiert haben, wechseln Sie in Ihrem Business Central-Client auf die Seite
Web Services. Verwenden Sie gegebenenfalls auch hierfür wieder die Suchfunktion der Anwendung.
Suchen Sie in der
Web Services-Seite nach dem Eintrag
QucambaReports (Sie können hierfür durch Anklicken der Spaltenüberschrift nach der Namensspalte sortieren oder die Ansichtssuche verwenden) und klicken Sie in der gefundenen Zeile in der Spalte
SOAP-URL auf den Link. Der Link sollte nun im Web Browser geöffnet werden und es sollte keine Fehlermeldung erscheinen. Kopieren Sie den Link in Ihre Zwischenablage.

Erstellen Sie in Qucamba Reports ein Business Central-Profil
Erstellen Sie in Qucamba Reports ein neues Profil solange Sie noch den Dienst-URL in Ihrer Zwischenablage haben. Hierfür können Sie entweder Qucamba Reports vom Workspace-Ordner Ihrer Erweiterung aus öffnen oder innerhalb Qucamba Reports im
START-Ribbon im Abschnitt
Profiles auf
New klicken. Auf beiderlei Weise startet der
Create New Profile-Wizard mit dessen Hilfe Sie das neue Profil anlegen. Geben Sie einen Namen für das Profil an und wählen Sie im Feld
Version den Eintrag "
Dynamics 365 Business Central" aus. Klicken Sie auf "
Next", um auf der folgenden Wizard-Seite den Business Central-Dienst zu konfigurieren. Hier finden Sie nun eine Zeile "
Can I Assist?" mit einem Link dahinter. Diese Zeile erscheint, weil Qucamba Reports festgestellt hat, dass Sie einen gültigen Business Central-Disnt-URL in Ihrer Zwischenablage haben.
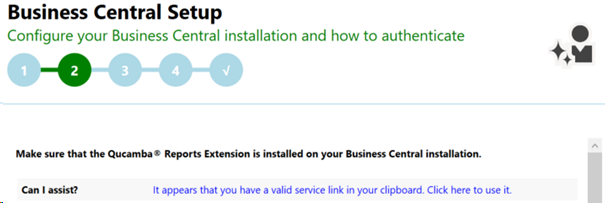
Klicken Sie auf den Link und lassen Sie Qucamba Reports den Dienst automatisch für Sie konfigurieren. Sollten Sie den Link nicht sehen, versuchen Sie entweder, den Dienst-URL in Ihrer Zwischenablage zu korrigieren oder konfigurieren Sie den Business Central-Dienst manuell.
Aktivieren Sie das Business Central-Profil in Qucamba Reports
Nachdem Sie den Wizard abgeschlossen haben, suchen Sie die Profilkachel des neuen Profils in Ihrem Workspace. Wenn die Verbindung zu Business Central erfolgreich hergestellt wurde, erscheint diese Kachel in blau. Anderenfalls wird die Kachel in grau dargestellt und Sie erfahren nähere Hinweise über den Fehlergrund wenn Sie die Maus über die Kachel bewegen und damit den Tooltip anzeigen.
Qucamba Reports mit einem Microsoft Dynamics 365 Business Central Cloud Tenant auf Microsoft Azure verbinden
Um sich mit einem auf Microsoft Azure gehosteten Business Central Cloud Tenant zu verbinden, müssen Sie zunächst die Qucamba Reports-Erweiterung für Business Central auf die Business Central Plattform hochladen und veröffentlichen sowie die Erweiterung in den jeweiligen Tenants installieren.
Hochladen und Installieren der Qucamba Reports-Erweiterung
Um die Qucamba Reports-Erweiterung hochzuladen, öffnen Sie Ihren Business Central-Client und suchen Sie mit Hilfe der Applikationssuche die Seite
Erweiterungsverwaltung. Klicken Sie hier aus dem
Verwalten-Menü auf
Erweiterung hochladen und folgen Sie den Hinweisen.
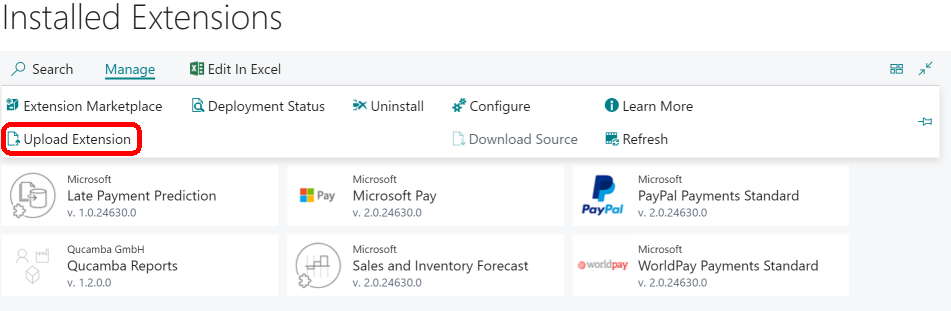
Die benötigte .app-Datei der Erweiterung finden Sie in Ihrer lokalen Qucamba Reports-Installation im Ordner %programfiles(x86)%\Qucamba Reports\Dynamics 365 Business Central.
Nachdem Sie die Erweiterung hochgeladen haben, wird sie automatisch veröffentlicht und im aktuellen Tenant installiert. Im Anschluss ist der Qucamba Reports-Dienst unmittelbar verfügbar.
Ermitteln des Qucamba Reports Dienst-URL
Nachdem Sie die Qucamba Reports-Erweiterung in Ihrem Business Central installiert haben, wechseln Sie in Ihrem Business Central-Client auf die Seite
Web Services. Verwenden Sie gegebenenfalls auch hierfür wieder die Suchfunktion der Anwendung.
Suchen Sie in der
Web Services-Seite nach dem Eintrag
QucambaReports (Sie können hierfür durch Anklicken der Spaltenüberschrift nach der Namensspalte sortieren oder die Ansichtssuche verwenden) und klicken Sie in der gefundenen Zeile in der Spalte
SOAP-URL auf den Link. Der Link sollte nun im Web Browser geöffnet werden und es sollte keine Fehlermeldung erscheinen. Kopieren Sie nun den Link in Ihre Zwischenablage, öffnen Sie ein Editor-Fenster und fügen Sie den Link aus der Zwischenablage im Editor-Fenster ein. Sie benötigen diesen Link später für die Profilkonfiguration in Qucamba Reports.

Lassen Sie einen Business Central-Benutzer für die Verwendung von SOAP-Webdiensten zu
Wechseln Sie in Ihrem Business Central-Client mit Hilfe der Applikationssuche in die Benutzer-Seite und öffnen Sie die Benutzerkarte des Benutzers, den Sie für Qucamba Reports zulassen möchten, zur Bearbeitung. Suchen Sie nach dem Feld Web Service Access Key im Abschnitt Webdienstzugriff.
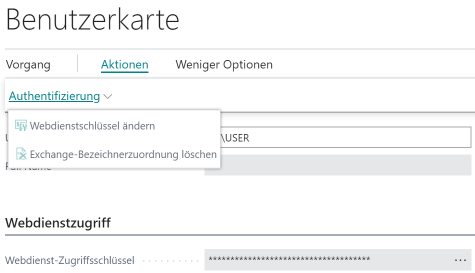
Sollte dieses Feld noch leer sein, müssen Sie diesen Benutzer für die Verwendung von SOA-Webdiensten zulassen. Hierzu wählen Sie auf dem Aktionen-Menü den Punkt Webdienstschlüssel ändern.
Nachdem Sie den Webdienstezugriffsschlüssel erstellt oder lokalisiert haben, kopieren Sie den gesamten Schlüssel aus dem Feld in die Zwischenablage und fügen ihn in dem zuvor geöffneten Editor-Fenster unterhalb des Webdienste-URL ein. Sie benötigen beides gleich während der Profilkonfiguration in Qucamba Reports.
Erstellen Sie in Qucamba Reports ein Business Central-Profil
Nachdem Sie die vorherigen Schritte erfolgreich abgeschlossen haben, verfügen Sie nun über eine laufende Installation der Qucamba Reports-Erweiterung sowie über den zugehörigen Webdienst-URL und den Webdienstezugriffsschlüssel, welche Sie zuvor in ein Editor-Fenster kopiert haben. Markieren Sie nun in diesem Editor-Fenster den Webdienst-URL und kopieren Sie ihn erneut in die Zwischenablage.
Erstellen Sie in Qucamba Reports ein neues Profil solange Sie noch den Dienst-URL in Ihrer Zwischenablage haben. Hierfür können Sie entweder Qucamba Reports vom Workspace-Ordner Ihrer Erweiterung aus öffnen oder innerhalb Qucamba Reports im
START-Ribbon im Abschnitt
Profiles auf
New klicken. Auf beiderlei Weise startet der
Create New Profile-Wizard mit dessen Hilfe Sie das neue Profil anlegen. Geben Sie einen Namen für das Profil an und wählen Sie im Feld
Version den Eintrag "
Dynamics 365 Business Central" aus. Klicken Sie auf "
Next", um auf der folgenden Wizard-Seite den Business Central-Dienst zu konfigurieren. Hier finden Sie nun eine Zeile "
Can I Assist?" mit einem Link dahinter. Diese Zeile erscheint, weil Qucamba Reports festgestellt hat, dass Sie einen gültigen Business Central-Dienst-URL in Ihrer Zwischenablage haben.
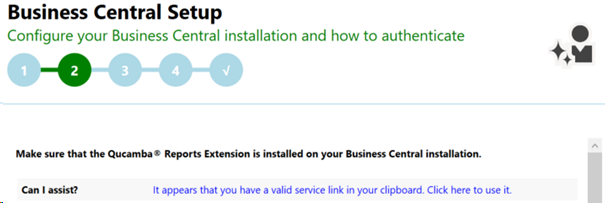
Klicken Sie den Link an und lassen Sie Qucamba Reports den Dienst automatisch für Sie konfigurieren. Sollten Sie den Link nicht sehen, versuchen Sie entweder, den Dienst-URL in Ihrer Zwischenablage zu korrigieren oder konfigurieren Sie den Business Central-Dienst manuell.
In einem Business Central Cloud Tenant authentifizieren Sie sich mit einem Benutzernamen und einem Kennwort. Der Benutzer entspricht dabei dem Benutzer, zu dem Sie zuvor den Webdienstezugriffsschlüssel konfiguriert haben und das Kennwort ist eben dieser Webdienstezugriffsschlüssel.
Um die Authentifizierung im Qucamba Reports-Profil einzustellen, deaktivieren Sie zuallererst das Häkchen im Feld
Use Default Credentials. Danach können Sie im Feld
User Name den Namen des Benutzers eintragen, für den Sie den Webdienstezugriffsschlüssel zuvor konfiguriert haben. Kopieren Sie sich anschließend aus Ihrem Editor-Fenster den zuvor kopierten Webdienstezugriffsschlüssel in die Zwischenablage und fügen Sie ihn in das Feld
Password des Profiles ein.
Klicken Sie auf die Schaltfläche
Test Service, um die Dienstkonfiguration zu prüfen. Sollten Sie dabei eine Fehlermeldung erhalten und der Ansicht sein, dass Sie ganz sicher alles richtig gemacht haben, wiederholen Sie den Test noch einmal. Sollte der Fehler bestehen bleiben, gibt Ihnen die Fehlermeldung einen Hinweis darauf, was erforderlich ist, um die Konfiguration zu korrigieren. Solange der Test einen Fehler meldet ist davon auszugehen, dass das Profil nicht erfolgreich verwendet werden kann.
Beginnen Sie Ihre Arbeit mit Qucamba Reports auf Business Central
Sowie Sie ein Business Central-Profil erfolgreich konfiguriert und aktiviert haben, können Sie damit beginnen, Berichte, benutzerdefinierte Layouts sowie in Ihrer Erweiterung enthaltene benutzerdefinierte Layouts für Business Central zu erstellen, zu stylen und in der Vorschau zu betrachten. Dabei ist es wichtig zu verstehen, dass nur solche Berichte im Reports-Part Ihrer Qucamba Reports-Workspaces angezeigt werden, die zuvor im Rahmen des Builds und Deployment Ihrer Erweiterung an die Applikation übergeben wurden.
Unabhängig davon können Sie aber auch Berichte direkt aus dem Entwicklungsordner Ihrer Erweiterung heraus im Preview öffnen oder dem Styling Cart hinzufügen.
Um z.B. ein Layout aus dem Entwicklungsordner Ihrer Erweiterung heraus im Preview zu öffnen, aktivieren Sie den
PREVIEW-Ribbon und klicken Sie im Bereich
RDLC Source auf
Open from Extension.
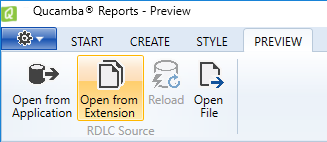
Die sich öffnende Liste enthält alle Berichts-Layouts sowie alle in der Erweiterung enthaltenen benutzerdefinierten Layouts. Wählen Sie das gewünschte Layout aus und klicken Sie OK, um es in der Vorschau zu öffnen.
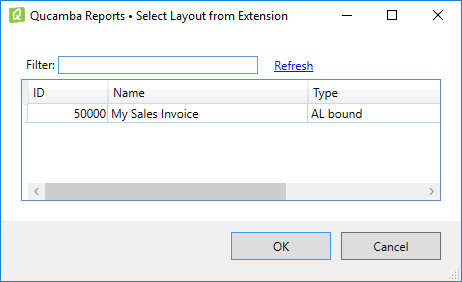
Wenn Sie in Qucamba Reports mit Hilfe eines Wizards einen neuen Bericht erstellen, wird der Bericht zusammen mit der Layout-Datei im lokalen Entwicklungsordner Ihrer Erweiterung gespeichert. Anders als in einer On Premise-Installation wird dabei das Layout im Anschluss nicht automatisch in der Vorschau geöffnet. Dies liegt daran, dass der Bericht zunächst mit Hilfe des AL-Compilers kompiliert (nicht zwingend bereitgestellt) werden muss, wodurch nicht nur der Bericht kompiliert sondern auch das Schema des Datasets in die Layout-Datei eingebunden wird. Nach dem Erstellen Ihrer Erweiterung können Sie durch Rechtsklick auf die Layout-Datei und Auswahl von
Open externally aus dem Kontextmenü direkt in das Layout Design-Tool wechseln. Sowie Qucamba Reports feststellt, dass ein Layout in einem unterstützten Layout Design-Tool geöffnet wird, öffnet es zugleich einen entsprechenden Preview-Tab in der Vorschau.
Zusammenfassung
Es ist sehr einfach, Qucamba Reports für die Entwicklung und Bearbeitung von Berichten für Business Central zu konfigurieren. Direkt nachdem Sie ein Business Central-Profil in Qucamba Reports konfiguriert haben, können Sie mit der Arbeit in Qucamba Reports ebenso loslegen, wie Sie es zuvor in On Premise-Installationen gewohnt waren.
Mit der Einführung benutzerdefinierter Layouts, die in einer eigenen Erweiterung enthalten sein können, bietet Qucamba Reports sogar die Möglichkeit, solche Layouts in Business Central zu erstellen und zu bearbeiten.
Einfacher kann das Erstellen und Bearbeiten von RDLC-Berichten für Business Central kaum mehr sein.